
Pada artikel kali ini, kita akan coba membahas bagaimana cara membuat blog dengan mudah di Wordpress Hosting. Berbeda dengan blog gratis dari Wordpress atau blogspot. Pada artikel ini kita akan membuat blog dengan menggunakan nama domain dan hosting yang khusus di spesialkan untuk Wordpress.
Apa itu Blog?
Blog, apakah anda pernah mendengar kata itu?. Mungkin anda pernah mendengar beberapa orang sukses karena blog. Definisi sukses dengan blog sendiri berbeda-beda. Mungkin sukses mendapatkan uang dari blog, atau mungkin juga sukses karena mendapatkan ketenaran.
Sebutlah Raditya Dika, yang saat ini cukup terkenal sebagai artis dan komedian. Dulunya, dia adalah seorang blogger (Sebutan untuk mereka yang menulis blog) dan penulis yang handal. Atau mungkin anda pernah mendengar nama Gina Trapani, seorang penulis blog yang berpenghasilan rata-rata $110.000 per bulan, atau jika di rupiahkan sekitar 1.5 Miliar Rupiah. Pendapatan yang menggiurkan bukan?.
Tapi jangan bermimpi terlalu jauh dulu. Yang terpenting saat ini, mari kita investasikan waktu luang kita dengan menulis blog. Yang mungkin suatu saat nanti anda akan menjadi salah satu orang yang sukses dalam menulis Blog.
Blog merupakan kependekan dari web log, atau dengan kata lain, blog merupakan log pengalaman pribadi yang dicatat dan di publikasikan melalui website. Blog sendiri berupa jurnal dalam bentuk website dengan urutan kronologis terbalik. Ini berarti posting blog terbaru akan berada pada urutan paling atas.
Ya, sesederhana itu. Blog hanya menuliskan apa pengalaman kita sehari-hari dalam bentuk website. Dalam hal ini tentunya pengalaman-pengalaman yang pantas untuk di publikasikan. Dari pengalaman yang anda tuliskan, akan di baca oleh orang lain (pengunjung). Dan lebih banyak pembaca lagi jika pengalaman anda cukup menarik dan menginpirasi. Blog anda menghasilkan trafik, dan dalam ilmu website, trafik berarti uang.
Misalnya, anda pernah mengunjungi suatu tempat. Lalu anda tuliskan kisah perjalanan anda, menarik atau tidaknya, suka dukanya dan semua hal tentang perjalanan anda secara detail. Anda mungkin tidak menyadarinya, bahwa pengalaman anda akan membantu orang lain dalam memutuskan sesuatu. Banyak orang akan mencari melalui mesin pencari, dan menemukan blog anda. Ya, sesederhana itu.
Jika anda membaca profil Gina Trapani yang sebelumnya saya sebutkan. Dia hanya menulis pengalaman sehari-harinya. Dan menghasilkan pendapatan yang cukup fantastis, hanya dengan menulis.
Jadi, mungkin inilah saatnya bagi anda untuk memulai menulis blog.
Mengapa ngeBlog?
Jika anda membaca artikel diatas tentang apa itu blog, tentu anda sudah mendapatkan gambaran alasan menulis blog. Banyak manfaat dari menulis blog. Baik untuk diri sendiri, atau orang lain. Berikut adalah beberapa manfaat dari menulis blog.
- Catatan Pribadi. Menulis blog, berarti menulis pengalaman pribadi sehari hari. Jika pengalaman itu tentang ujicoba atau riset pribadi, 2 atau 3 tahun mendatang mungkin anda sudah lupa. Dengan adanya blog, anda akan mengingat kembali semua pengalaman anda. Bayangkan anda menulis dalam buku diary, dan diary tersebut di publikasikan untuk umum.
- Membantu Orang Lain. Karena pengalaman anda dipublikasikan dan di baca oleh orang lain. Orang lain akan terbantu dengan pengalaman anda.
- Belajar lebih banyak. Dengan menulis blog, agar lebih lengkap dan lebih jelas. Anda akan mempelajri beberapa pengetahuan yang mungkin belum anda tahu sebelumnya. Saya sendiri percaya, dengan menulis blog akan lebih banyak menambah pengetahuan.
- Menulis lebih baik. Blog merupakan kegiatan yang tidak lepas dari menulis. Anda akan terbiasa dengan menulis, dan semakin mempertajam kemampuan menulis anda.
- Sarana Promosi. Jika blog anda sudah cukup terkenal, dan anda memiliki produk yang berhubungan dengan blog anda. Tentu anda akan dengan mudah mempromosikan produk anda ke pembaca.
- Memberikan Inspirasi. Blog anda mungkin berisi ide dan kreativitas anda. Ini memberikan inspirasi pada pembaca anda. Dengan begitu, anda tanpa sadar sudah membantu orang lain dengan ide anda.
- Mendapatkan Uang Tambahan. Ini merupakan bentuk manfaat terakhir. Jika blog anda sudah mulai terkenal, tentu anda akan lebih mudah mendapatkan uang tambahan. Mungkin dari iklan google adsense, affiliate, produk review, atau mungkin panggilan untuk seminar dan workshop.
Dalam artikel cara membuat blog kali ini, saya akan coba menuliskan bagaimana memulai blog dengan menggunakan WordPress hingga menghasilkan uang. Namun saya sarankan, jangan terlalu terfokus pada menghasilkan uang, tetap terfokus pada menulis blog. Uang yang dihasilkan nanti merupakan akibat dari kerja keras anda dalam menulis blog.
Mengapa WordPress?
Platform blog yang saya pilih dalam artikel ini adalah WordPress. Bukan tanpa alasan tentunya. Menurut data statistik Kinsta, WordPress merupakan CMS (Content Management System) untuk blog yang menguasai pangsa pasar sekitar 60%. Dengan ketenaran WordPress, sekitar 34% website yang online di dunia dibuat menggunakan WordPress.
Intinya, WordPress merupakan platform untuk blog yang sudah banyak di gunakan orang di dunia. WordPress bersifat open-source, sehingga banyak pengembang yang ikut berkontribusi dalam memajukan WordPress.
Namun memang tidak dapat di pungkiri. Karena WordPress merupakan platform yang paling banyak di gunakan dan bersifat open-source. Bug lebih mudah diketahui. Dan hal ini akan membuat website dengan WordPress lebih mudah di retas.
Namun jangan khawatir, dalam artikel cara membuat blog ini akan di bahas juga bagaimana cara mengamankan blog WordPress dengan tepat.
Mengapa di Hosting Sendiri?
WordPress sendiri menyediakan hosting gratis untuk menjalankan blog anda. Namun, tentu saja terdapat beberapa kelemahan dalam hosting mereka. Dalam beberapa hal, hosting sendiri akan lebih menguntungkan dibandingan dengan hosting bawaan WordPress.
WordPress menyediakan hosting gratis melalui domain wordpress.com. Anda bisa mendaftar dan membuat blog dari sana. Kelemahan yang umum adalah nama domain menggunakan sub domain. Jadi jika anda ingin membuat brand dengan blogaku misalnya, anda akan mendapatkan subdomain dengan nama blogaku.wordpress.com, agak sedikit lebih panjang.
Jika di hosting sendiri, anda bisa mendapatkan nama langsung, misalnya blogaku.com, blogaku.my.id atau pilihan ektensi domain lainnya. Ini tentu akan membangun brand anda menjadi lebih baik.
Selain itu, jika anda menggunakan versi hosting gratis. Anda akan kesulitan dalam mengkustomisasi blog anda. Plugin maupun tema hanya disediakan sedikit, dan anda tidak bisa mengupload tema pilihan anda. Jika anda menggunakan di hosting sendiri, atau biasanya lebih dikenal dengan self hosting, anda bebas mengkustomisasi apapun di blog WordPress anda.
Saya sendiri mempercayai, WordPress di hosting sendiri lebih baik dibandingkan dengan WordPress versi gratis. Ada banyak alasan-alasan lainnya yang mungkin tidak akan di bahas lebih dalam pada artikel ini.
Cara Membuat Blog dengan Wordpress Hosting
Nah, sekarang anda mulai ada gambaran tentang blog dan WordPress. Kita akan coba membuatnya tahap demi tahap. Jika anda ada pertanyaan atau kebingungan lainnya, silahkan posting di kolom komentar pada bagian bawah artikel ini.
Memilih Hosting
Hal terpenting dalam membuat blog di self-hosting adalah memilih hosting. Hosting merupakan nyawa dari blog anda. Hosting yang baik akan membantu blog anda lebih terlihat di mesin pencari.
WordPress memiliki kriteria sendiri, dan membutuhkan hosting spesial yang cocok untuk WordPress. Dalam hal ini, saya menyarankan anda menggunakan WordPress hosting dari IndoWebsite. Karena sudah memenuhi semua kebutuhan pada WordPress.
Starter atau WP-Medium jika anda pemula menggunakan WordPress. Silahkan sesuakan dengan budget anda.
Untuk melakukan pemesanan, silahkan buka web IndoWebsite (www.indowebsite.co.id) dan tanyakan langsung melalui chat ke marketing atau customer support di bagian kanan bawah halaman website.
Dalam artikel ini akan di bahas tentang optimalisasi website menggunakan LS Cache (Litespeed Cache) dan Memcache. Yang mungkin tidak akan di dukung jika anda menggunakan web hosting lain.
Install WordPress
Jika anda menggunakan layanan WordPress hosting dari IndoWebsite, tahapan ini bisa anda lewati. Karena pada saat layanan anda aktif, WordPress akan langsung terinstall secara otomatis. Anda hanya tinggal langsung login ke WP Admin.
Namun, jika anda tidak menggunakan layanan WordPress hosting dari IndoWebsite. Atau anda menggunakan layanan selain WordPress hosting di IndoWebsite, anda harus melakukan proses instalasi terlebih dahulu.
Proses Instalasinya sendiri tidak terlalu sulit. Anda bisa melakukan Instalasi menggunakan Softaculous Installer dari cPanel anda. Atau, anda bisa melakukan proses instalasi dengan cara yang sedikit sulit, yaitu dengan cara menginstall manual.
Install WordPress dengan SoftaCulous Installer
Untuk melakukan Instalasi WordPress dengan Softaculous Installer caranya sangat mudah. Login dan masuk ke cPanel anda, lalu pilih pada icon Install WordPress dibagian bawah cPanel anda.
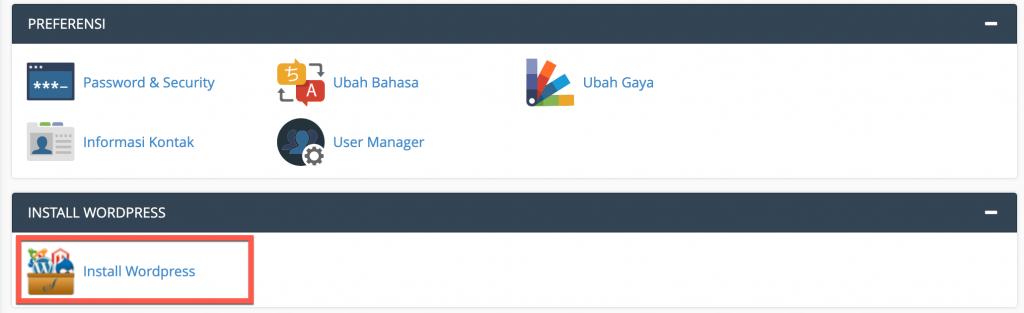
Akan muncul halaman Softaculous Installer. Pada bagian menu kiri, pilih Blogs (1) -> Wordpress (2). Lalu klik pada tab Install (3), dan klik tombol Install Now (4).
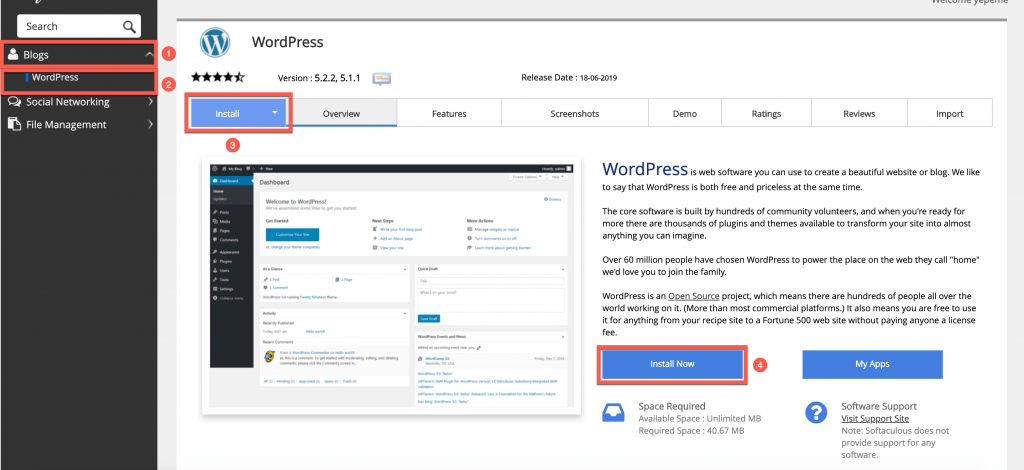
Pengaturan Software
Selanjutnya, anda perlu mengisi data detail website anda. Isi sesuai tema dari blog anda.
- Choose the version you want to install. Isi dengan versi yang paling tinggi. Dalam hal ini, paling tinggi berarti versi WordPress paling baru. Pada saat artikel cara membuat blog ini ditulis, versi paling tinggi adalah versi 5.2.2.
- Choose Installation URL. Kolom ini merupakan pengaturan URL (Uniform Resource Locator) untuk WordPress yang akan di Install.
- Pada kolom protokol, pilih https sebagai protokol utama. Protokol https merupakan versi secure dari http. Protokol https membutuhkan sertifikat ssl. Namun jangan khawatir, jika anda menggunakan WordPress Hosting dari IndoWebsite, semua paket sudah termasuk gratis sertifikat SSL. Anda bisa menggunakan protokol https://www agar website anda memiliki prefix www. Silahkan pilih sesuai selera anda.
- Pada kolom Choose Domain, masukan nama domain anda.
- Kolom In Directory kosongkan saja. Ini menandakan bahwa instalasi akan di lakukan pada root domain.
Pengaturan Website
Pada pengaturan website kita akan mengatur nama website dan deskripsi website. Ini cukup penting, karena kita akan membangun brand dari blog yang akan kita buat.
- Site Name. Isi dengan nama website anda misalnya Perjalananku. Nama website diusahakan tidak lebih dari 2 kata.
- Site Description. Ini merupakan tagline dari website anda, misalkan jika nama website anda Perjalananku, tagline yang akan di isi misalnya Kisah Perjalanan yang Berkesan. Isi sesuai isi dan tema blog anda.
- Enable Multisite (WPMU). Tidak perlu di ceklis, karena kita akan membuat blog single site.
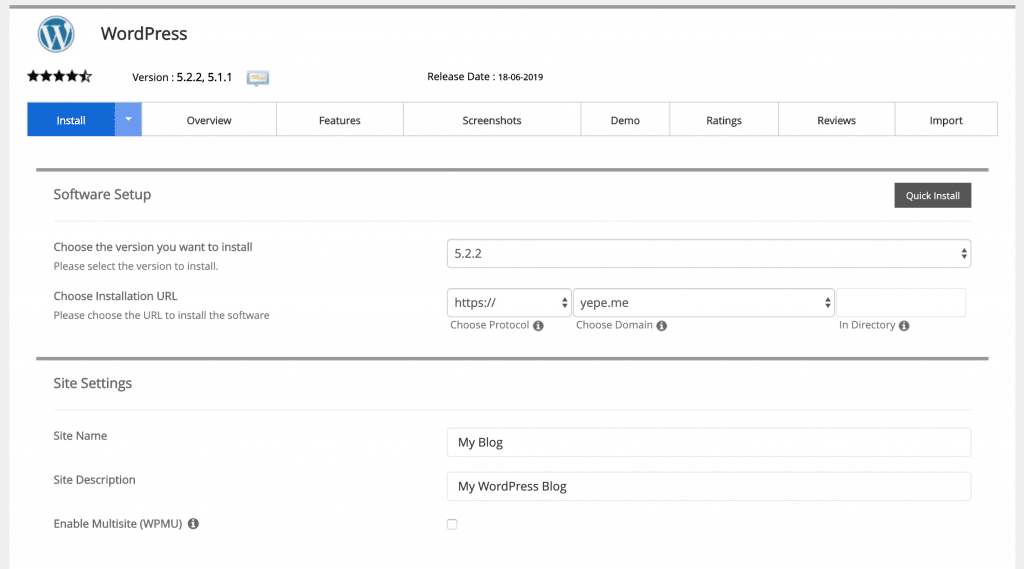
Pengaturan Admin
Pada pengaturan admin, anda akan memasukan username dan password untuk masuk ke dashboard WordPress. Pilih username dan password sesuai keinginan anda. Saran kami, untuk username admin, gunakan selain admin, administrator. Karena user tersebut mudah di tebak oleh hacker dengan metode brutce force attack.
- Admin Username. Isi dengan username untuk login ke wordpress. Gunakan username yang tidak mudah di tebak.
- Admin Password. Masukan password pilihan anda. Gunakan password dengan kombinasi huruf dan angka. Gunakan juga kombinasi huruf besar dan huruf kecil, serta karakter unik seperti tanda pagar (#), bintang (*) dan lainnya. Masukan password minimal 8 digit agar lebih aman.
- Admin Email. Masukan alamat email aktif anda. Ini berguna untuk notifikasi update atau informasi keamanan WordPress anda. Email ini juga berguna untuk mereset password jika anda lupa password suatu saat nanti.
Pilihan Bahasa
Pada pilihan bahasa, pilih bahasa yang sesuai dengan bahasa blog anda. Jika blog anda menggunakan bahasa Indonesia, pilih "Indonesian" sebagai bahasa utama. Pemilihan bahasa yang tepat sangat penting agar mesin pencari lebih mudah mendeteksi bahasa dari blog anda.
Pilih Pre-Install Plugin
Softaculus menyediakan opsi untuk menginstall plugin pilihan saat blog anda di install. Namun, dalam artikel cara membuat blog dengan WordPress kali ini, kita akan menginstall WordPress tanpa plugin. Plugin-plugin pilihan akan di Install dari dashboard WordPress setelah kita login ke wp-admin nanti.
Untuk pilihan plugin, silahkan kosongkan semua, jangan di centang pada plugin manapun.
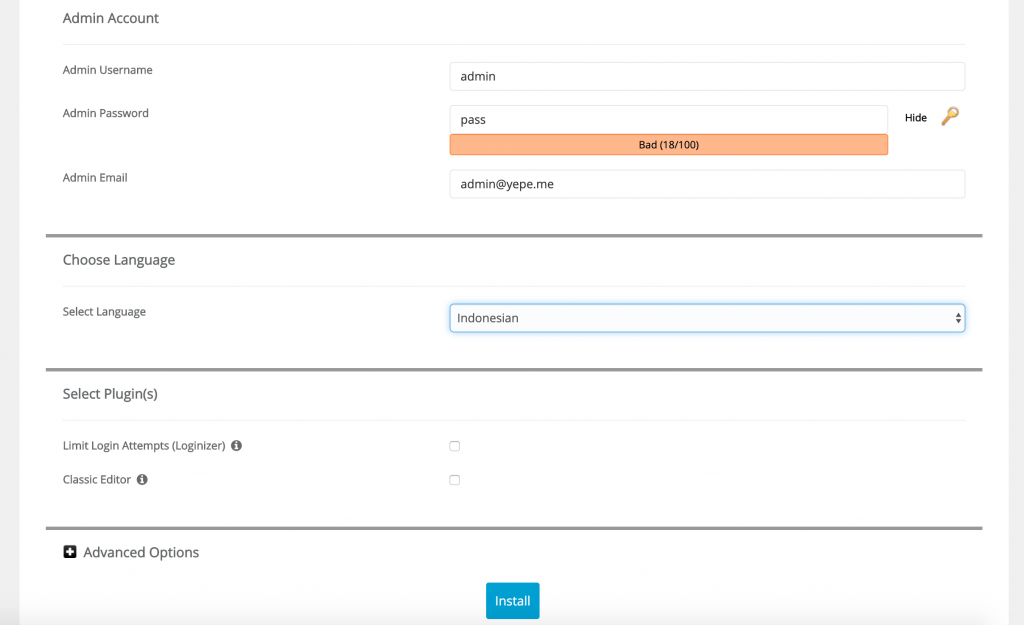
Setelah semua pengisian selesai, silahkan klik pada tombil Install. Dan tunggu hingga proses instalasi selesai.
Sampai tahap ini, proses instalasi WordPress dengan Softaculous sudah selesai, anda bisa langsung login ke wp-admin dan melanjutkan ke bagian konfigurasi awal WordPress anda.
Install WordPress Manual
Opsi install WordPress manual hanya di perlukan jika provider web hosting anda tidak menyediakan Softaculous auto installer. Caranya tentu lebih sulit di bandingkan dengan menggunakan auto installer. Ikuti tahap demi tahap dalam artikel cara membuat blog dengan WordPress ini dengan teliti.
Buat Database MySQL
Masuk ke cPanel hosting anda, lalu pilih pada tab Database dan klik pada icon Wizard Database MySQL.

Akan muncul halaman baru yang merupakan pengisian data MySQL database. Pada langkah satu, masukan nama database anda. Misalnya wpku. Lalu klik pada tombol Langkah Berikutnya.
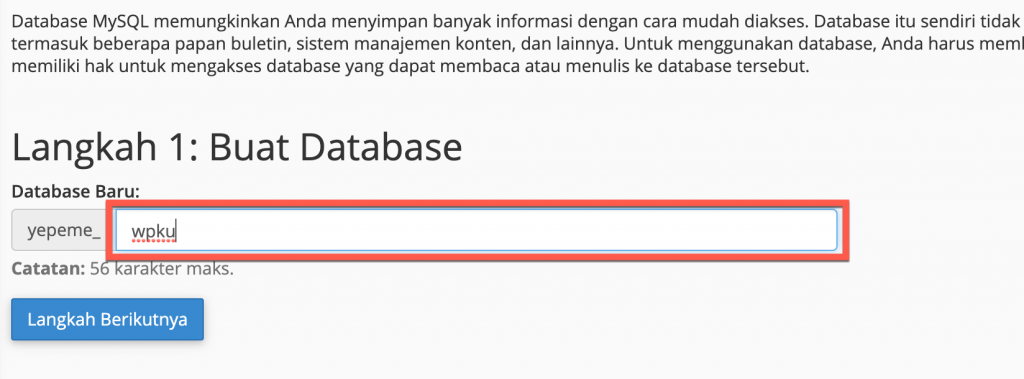
Pada langkah ke 2 pembuatan database, akan di minta masukan password. Buat password MySQL dengan aman.
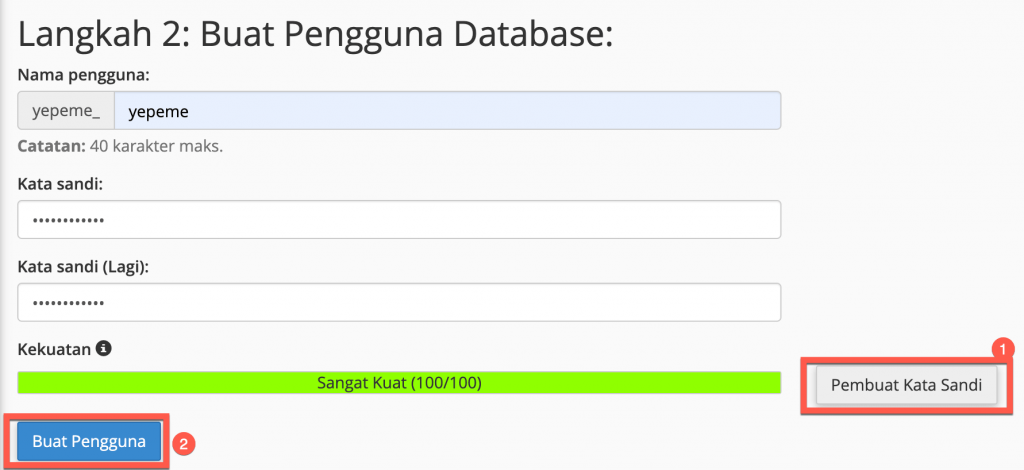
Atau jika ingin lebih aman, gunakan pembuat kata sandi otomatis dengan cara mengklik tombol Pembuat Kata Sandi. Sistem cPanel akan membuat password secara acak, copy password tersebut dan simpan dalam catatan sementara anda.
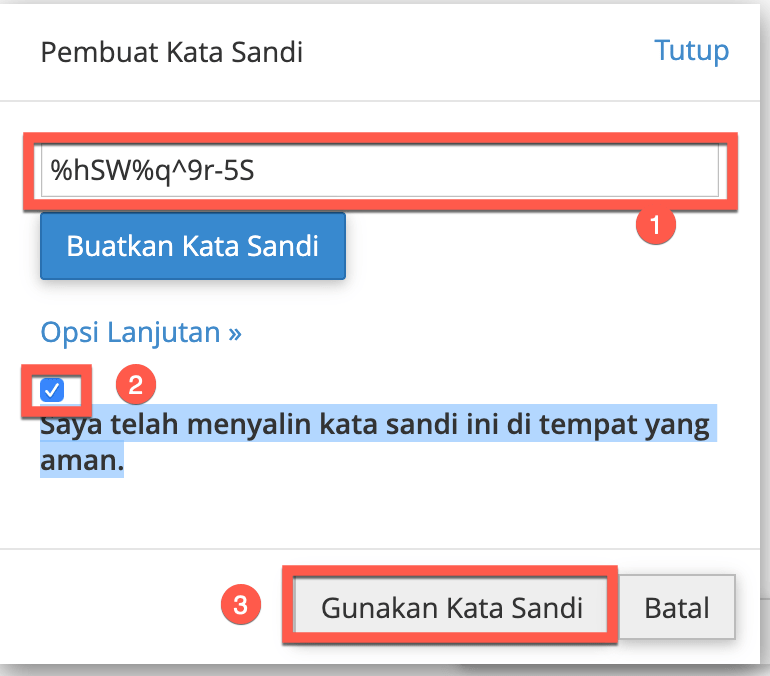
Ingat, password tidak boleh hilang, dan anda harus menyimpan dalam catatan khusus. Jika sudah yakin, centang pada pilihan "Saya telah menyalin kata sandi ini di tempat yang aman.", lalu klik pada tombol Gunakan Kata Sandi.
Setelah selesai, klik pada tombol Buat Pengguna. Selanjutnya, akan muncul pilihan hak akses untuk database. Silahkan anda pilih pada pilihan semua hak untuk memilih semua hak akses yang tersedia. Lalu klik pada tombol Langkah Berikutnya.
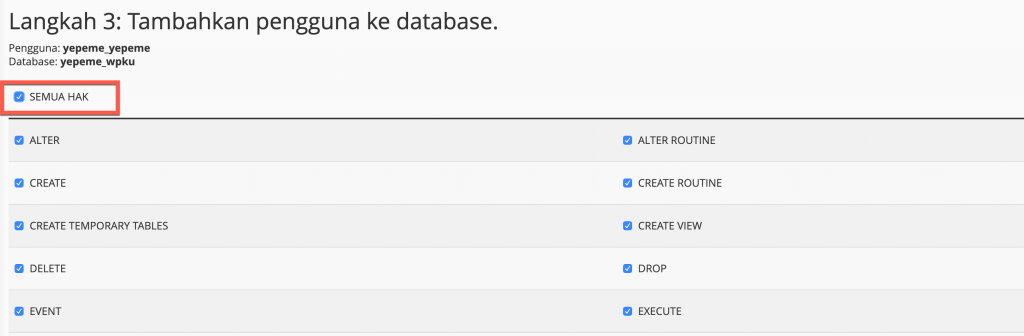
Pada halaman selanjutnya hanya menginformasikan bahwa anda sudah selesai membuat database. Akan di informasikan nama dan akun pengguna database anda. Catat dan simpan dalam catatan sementara, berikut password yang sebelumnya sudah di catat.
Download WordPress
Selanjutnya kita akan mendownload source WordPress dari situs wordpress.org. Anda bisa langsung mendownload versi WordPress terbaru dari halaman Download WordPress. File yang anda download dalam bentuk .zip. Simpan sementara dalam komputer anda. Selanjutnya file tersebut akan kita upload ke hosting.
Upload WordPress
Sekarang, masuk kembali ke cPanel anda, lalu pilih pada tab File dan klik pada icon Pengelola File atau File Manager.
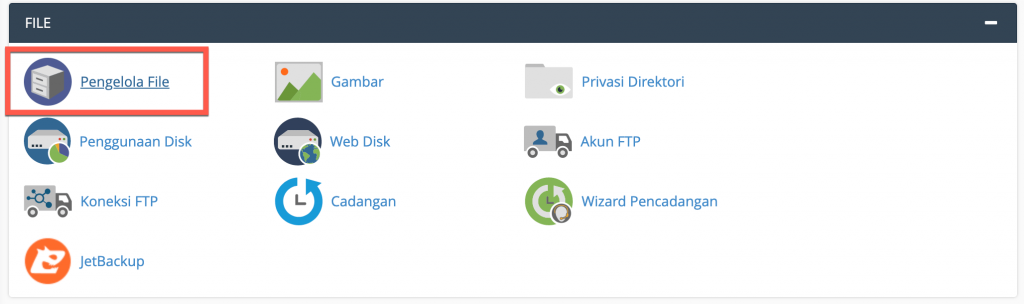
Akan muncul sebuah jendela baru yang berisi pengelolaan file. Masuk ke folder public_html, kita akan bekerja di folder tersebut untuk website dengan nama domain utama WordPress yang akan kita install. Setelah masuk ke folder public_html, klik pada tombol Unggah atau Upload, lalu pilih file wordpress yang sebelumnya sudah di download.
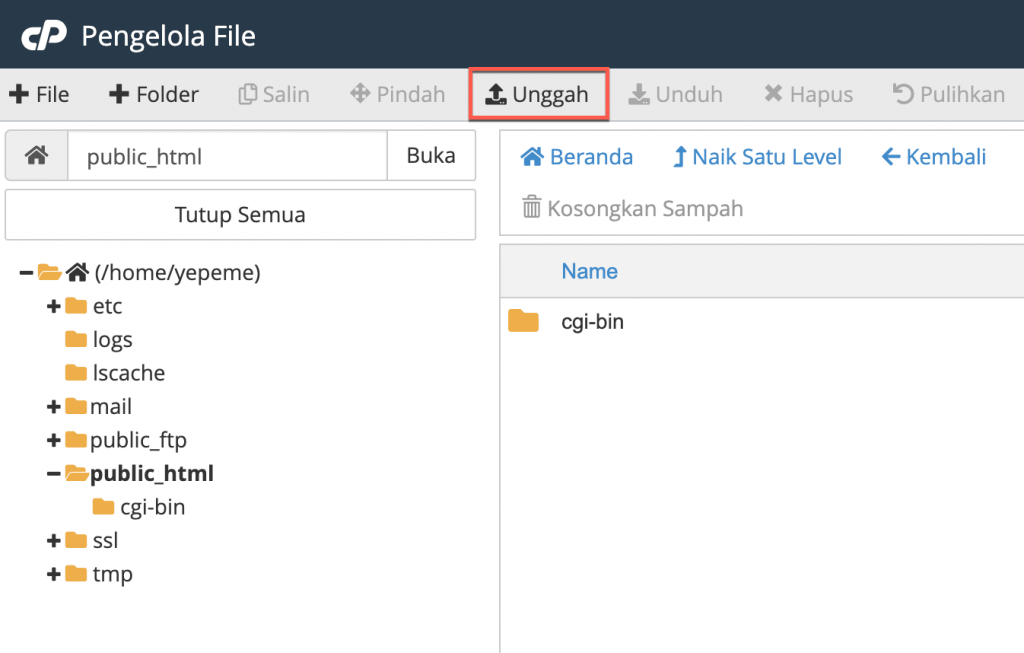
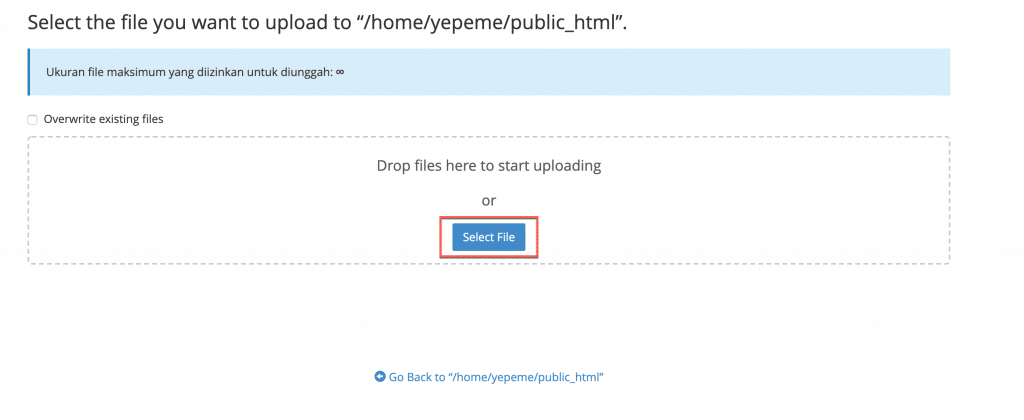
Setelah proses upload berhasil, kembali ke halaman pengelolaan file. Masih di folder public_html, anda akan menemukan file Wordpress dalam bentuk .zip yang sudah berhasil di upload. Selanjutnya kita akan melakukan ekstrak pada file .zip tersebut.
Ekstrak File
Klik pada file Wordpress yang berhasil di upload, lalu klik pada tombol Ekstrak, lalu konfirmasi dengan menekan tombol Ekstrak File. Sistem cPanel akan mengekstrak file dalam bentuk folder dengan nama wordpress.
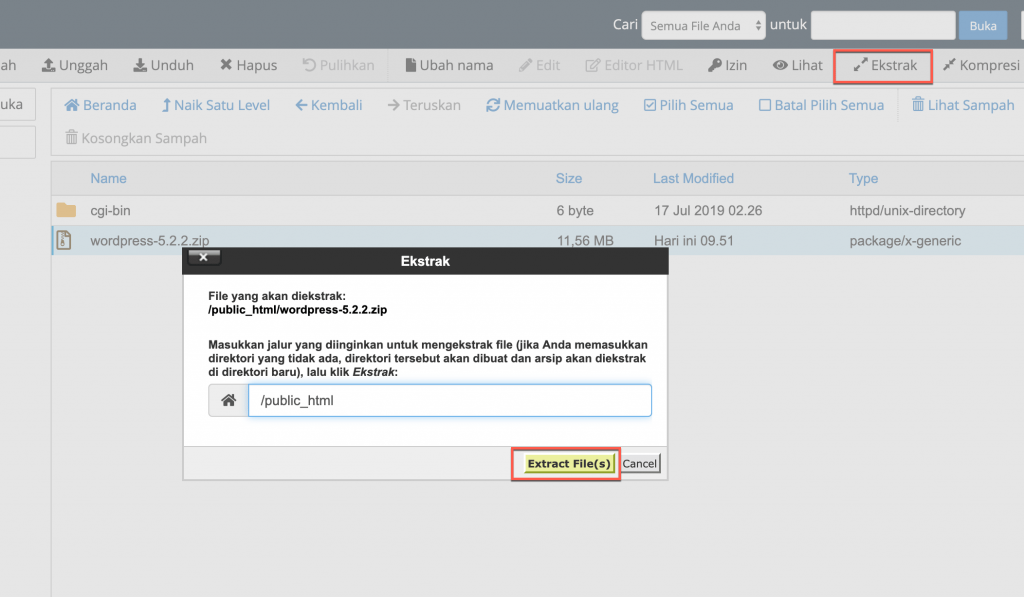
Sampai tahap ini, anda belum bisa melanjutkan proses instalasi wordpress. Anda harus memindahkan isi di dalam folder wordpress langsung ke direktori public_html.
Pindahkan File
Untuk memindahkan file, kita akan melakukan dengan cara yang cukup mudah. Buka folder wordpress dengan cara mengklik dua kali pada folder wordpress tersebut. Akan muncul isi berupa file dan folder core wordpress. Pilih semua dengan cara menekan tombol menu pilih semua, lalu klik dan geser ke direktori public_html di sampingnya. Sistem akan otomatis memindahkan semua file ke dalam folder public_html.
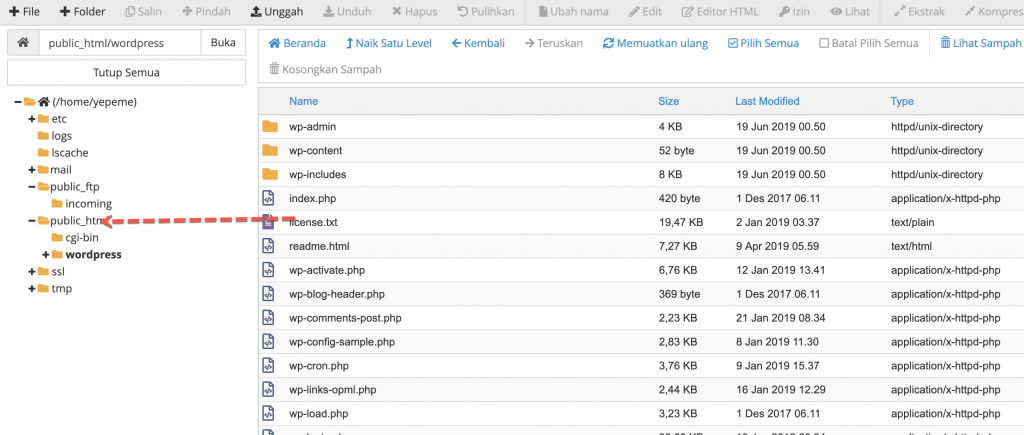
Atau, proses pemindahan file juga bisa di lakukan dengan mengklik pada menu Pindah, lalu isi form pemindahan dengan public_html saja.
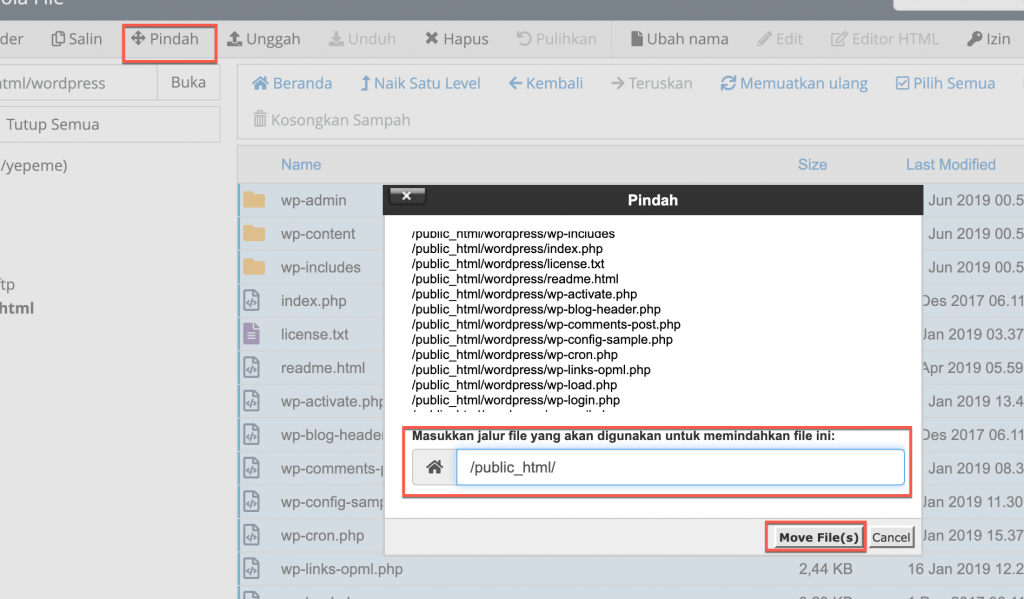
Sampai tahap ini, proses dengan file manager sudah selesai. Anda bisa menghapus folder wordpress dan file .zip wordpress yang sebelumnya sudah di upload, karena kedepan, kita tidak memerlukan file dan folder tersebut.
